塗りつぶしの方法 応用編
みなさん、こんにちは!土木部の当銘です。
10月に入り、早朝はだいぶ涼しくなってきましたね。
(日中は変わらず暑いですが・・・)
当現場の進捗状況はと言いますと、10月から工事のメインとなる鉄骨工事が始まりました。
土工事と雨水排水工事は、鉄骨工事と干渉しない部分にて施工を進めております。
さて、今回のブログですが、前回のブログに引き続き、Jw-CADの塗りつぶしの方法(応用編)を書いていきます。
前回のブログはこちらを参照ください↓
塗りつぶしの方法 – 株式会社東恩納組 (higashionna.co.jp)
前回は単純な塗りつぶしの方法のみを書いていきましたが、今回は応用編。
・四角形の図形を三角形に塗りつぶしたい
・ドーナツ状に塗りつぶしたい
・四角形や円のような単純な図形以外の図形を塗りつぶしたい
というような、単純な塗りつぶしの方法ではできないパターンを書いていきます。
では、四角形の図形を三角形に塗りつぶす方法から。
まず完成形を先に見せましょう。
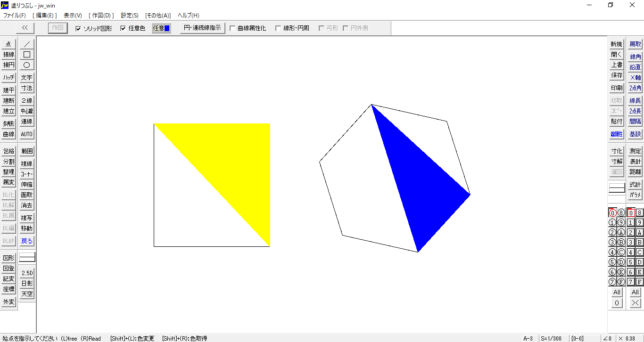
このように塗りつぶすにはどうするのか?
手順として①~④は前回ブログと同様です。
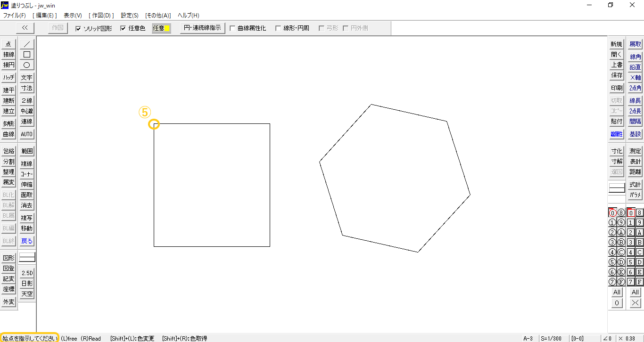
左下の文言通りに進みます。
⑤「始点を指示してください」ということで、三角形の1点目を右クリック。
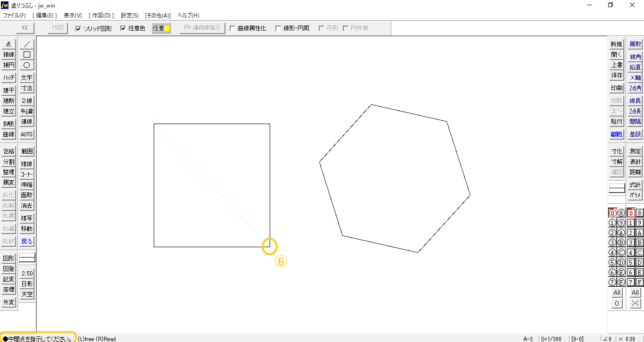
⑥「中間点を指示してください」ということで、三角形の2点目を右クリック。
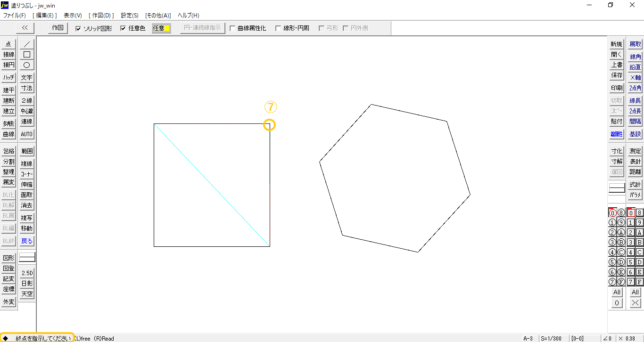
⑦「終点を指示してください」ということで、三角形の3点目を右クリック。
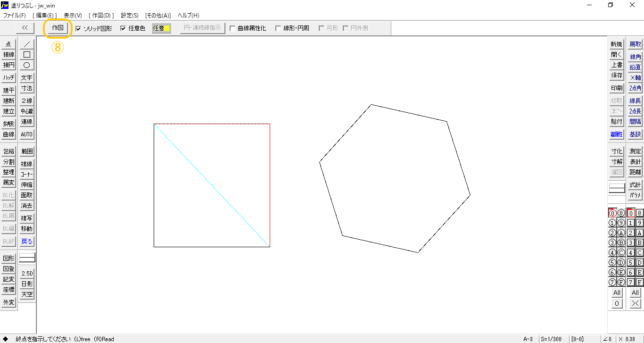
⑧「作図」を左クリック。
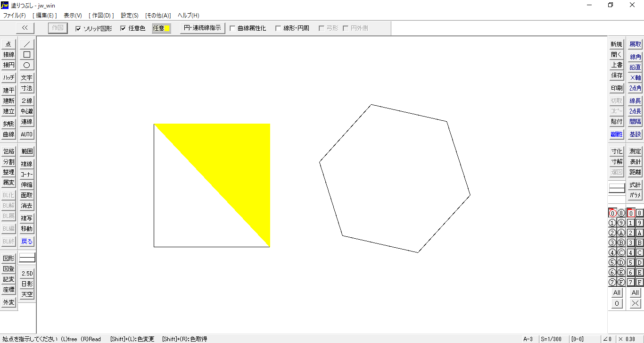
はい、完成。
塗りつぶしたい範囲をクリックしていくという感覚ですね。
右側も色を変更して同様の手順でクリックしていくと・・・
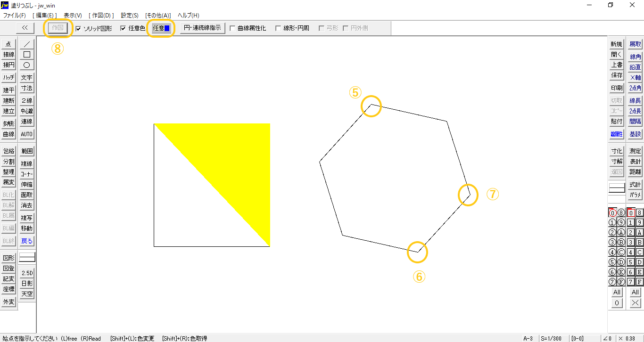
↓
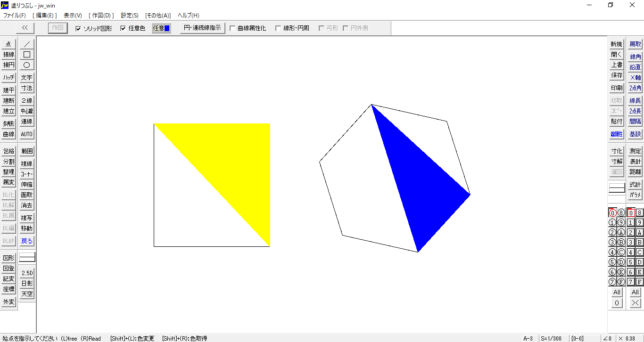
完成しました。
右側のような多角形の場合、「終点」をいくつかクリックしてから「作図」をクリックすることで、このような塗りつぶしも可能です↓
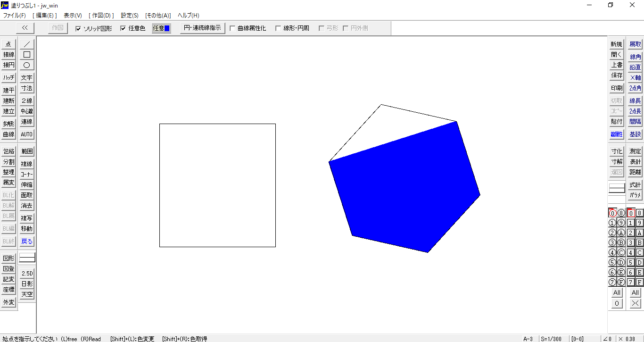
次は、中心点からの三角形を塗りつぶす方法です。
完成形がこちら↓
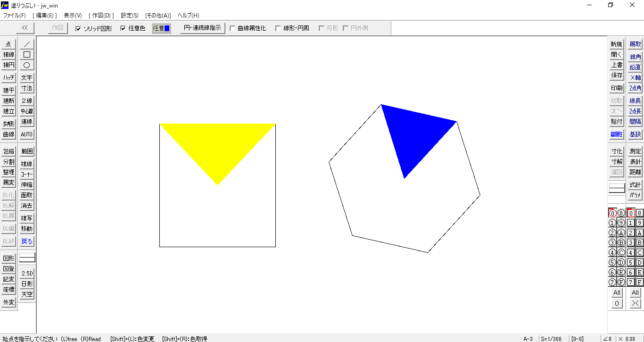
手順として①~④は上記同様で、⑤以降が少し違います。
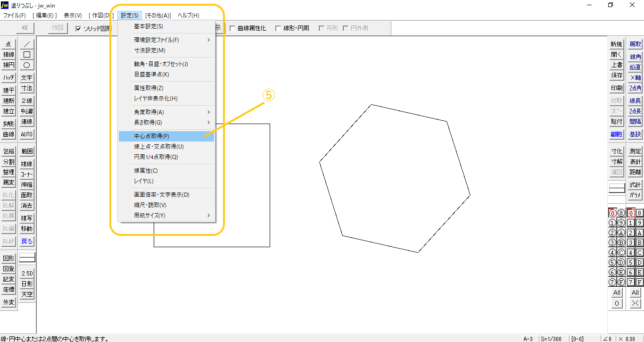
⑤「設定」から「中心点取得」をクリック。
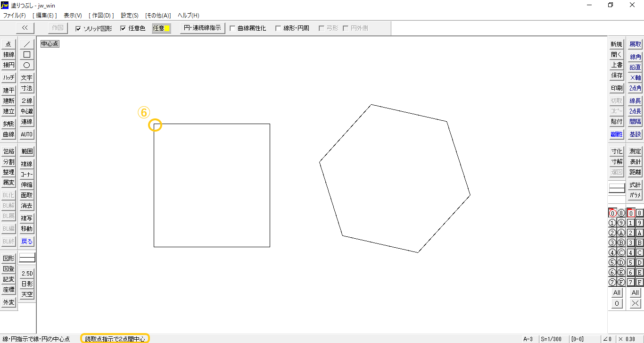
左下の文言「読取点指示で2点間中心」に注目。
簡単に言えば、「2点クリックして中心点を取得しよう」ということなので、
⑥1点目を右クリック。
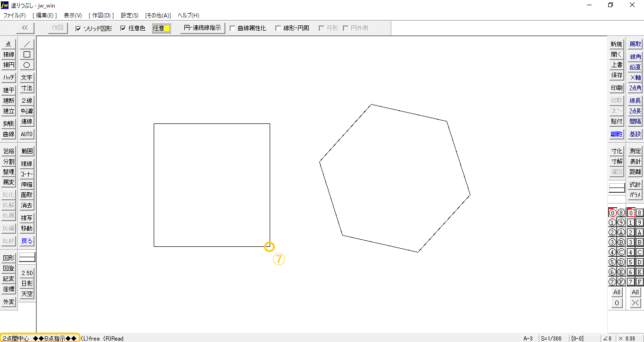
⑦「2点間中心 ◆◆B点指示◆◆」ということで、2点目を右クリック。
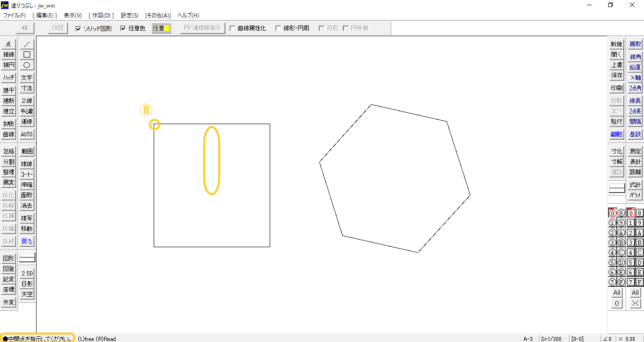
中心点から薄い水色の点線が伸びていますね。
これで中心点を取得できました。
これが三角形の1点目、始点になります。
左下の文言には「中間点を指示してください」とあるので、
⑧三角形の2点目を右クリック。
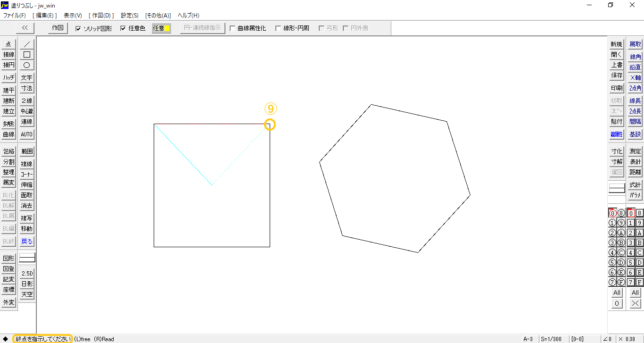
⑨「終点を指示してください」ということで、三角形の3点目を右クリック。
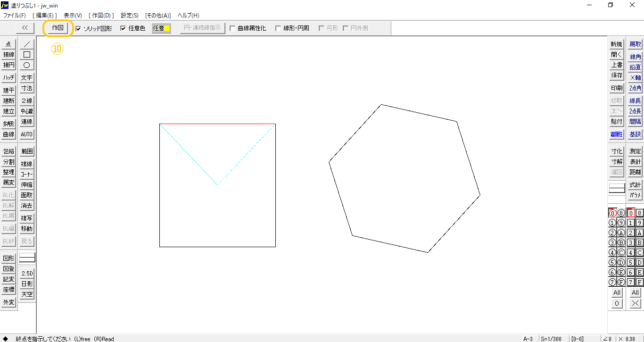
⑩「作図」を左クリック。
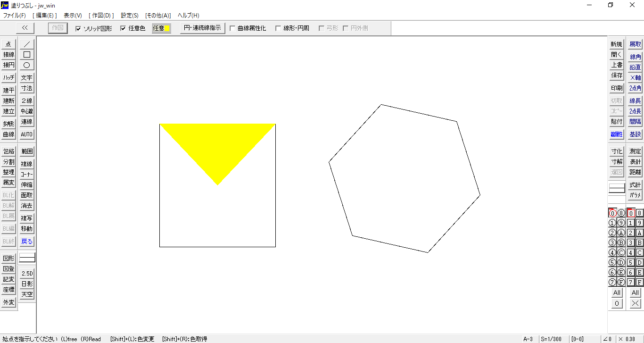
完成しました。
右側も色を変更して同様の手順でクリックしていきます。
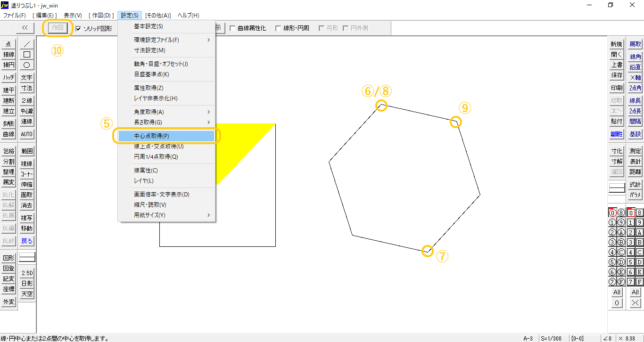
↓
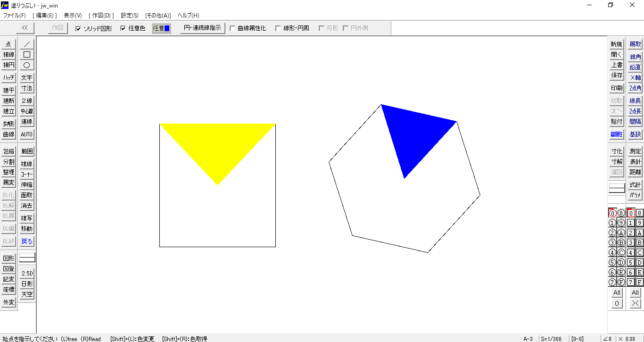
完成しました。
今回はここまでとします。
次回は応用編2ということで、またの更新まで。
















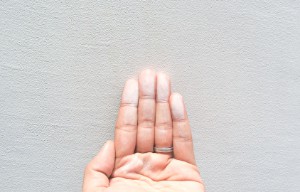





















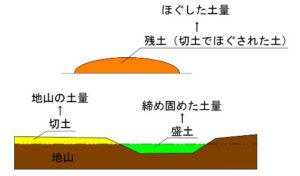





 お問い合わせフォーム
お問い合わせフォーム


