塗りつぶしの方法
みなさんこんにちは!土木部の當銘です。
ただいま当現場は基礎工事をメインに進めております。
第2駐車場の施工ということで、「2A工区」「2B工区」「2C工区」の3工区に分けての施工となり、現在、2A工区では基礎の配筋・型枠設置、2B工区では掘削と捨てコンの準備を行っております。
(第1駐車場施工時は1A工区~1C工区、追加でD工区という工区分けでした)
さて、今回はCADの操作で、図形の塗りつぶしの方法について書いていきます。
図形の塗りつぶし、CADを使うみなさんはよく使いますか?
そもそもCADにはJw-CADやAuto CADなどいろいろなソフトがありますね。
私はJw-CADとHO-CAD Paoを使っているのですが、Jw-CADの塗りつぶし方法が覚えづらく、忘れたら調べています。
(ちなみにHO-CAD Paoは「ペイント」コマンドがあるので迷いません)
Jw-CADで図形を塗りつぶすには「多角形」コマンドから「ソリッド図形」を見つけることが必須です。
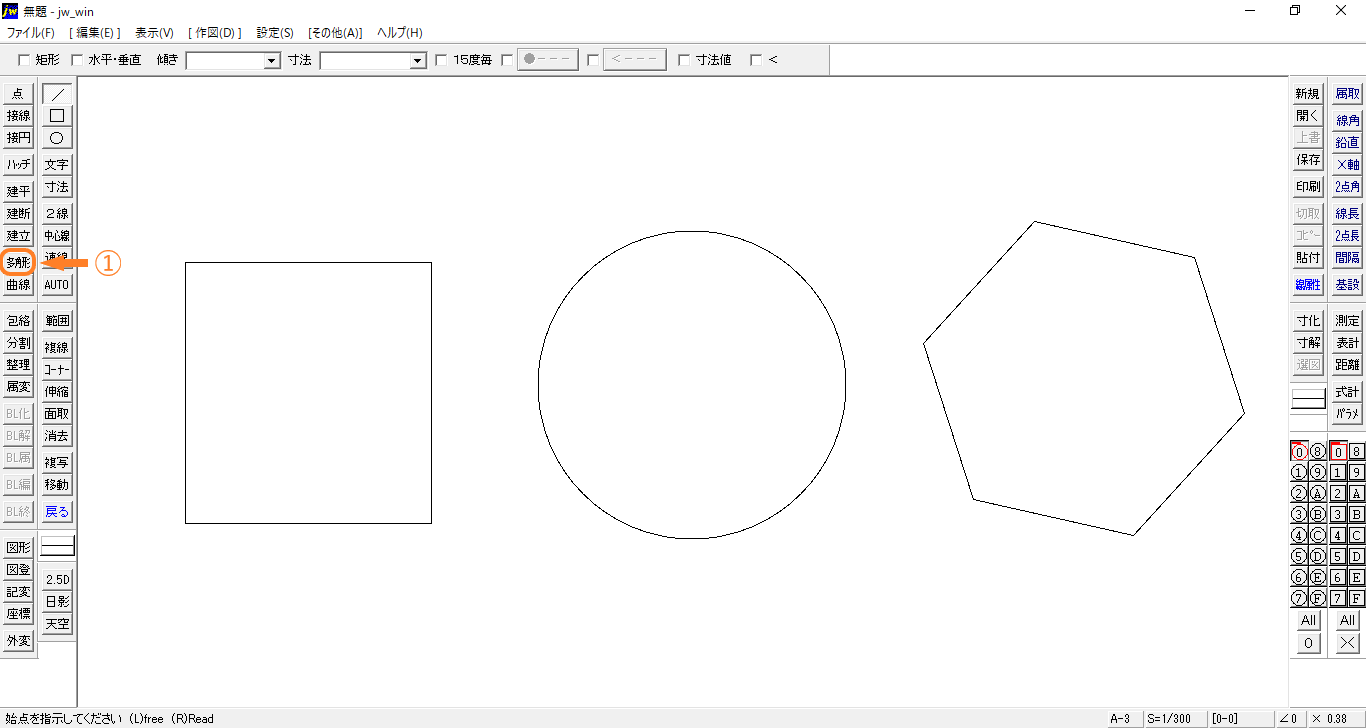
図形を塗りつぶす準備として、簡単な図形を用意しました。
では早速、①「多角形」をクリックしましょう。
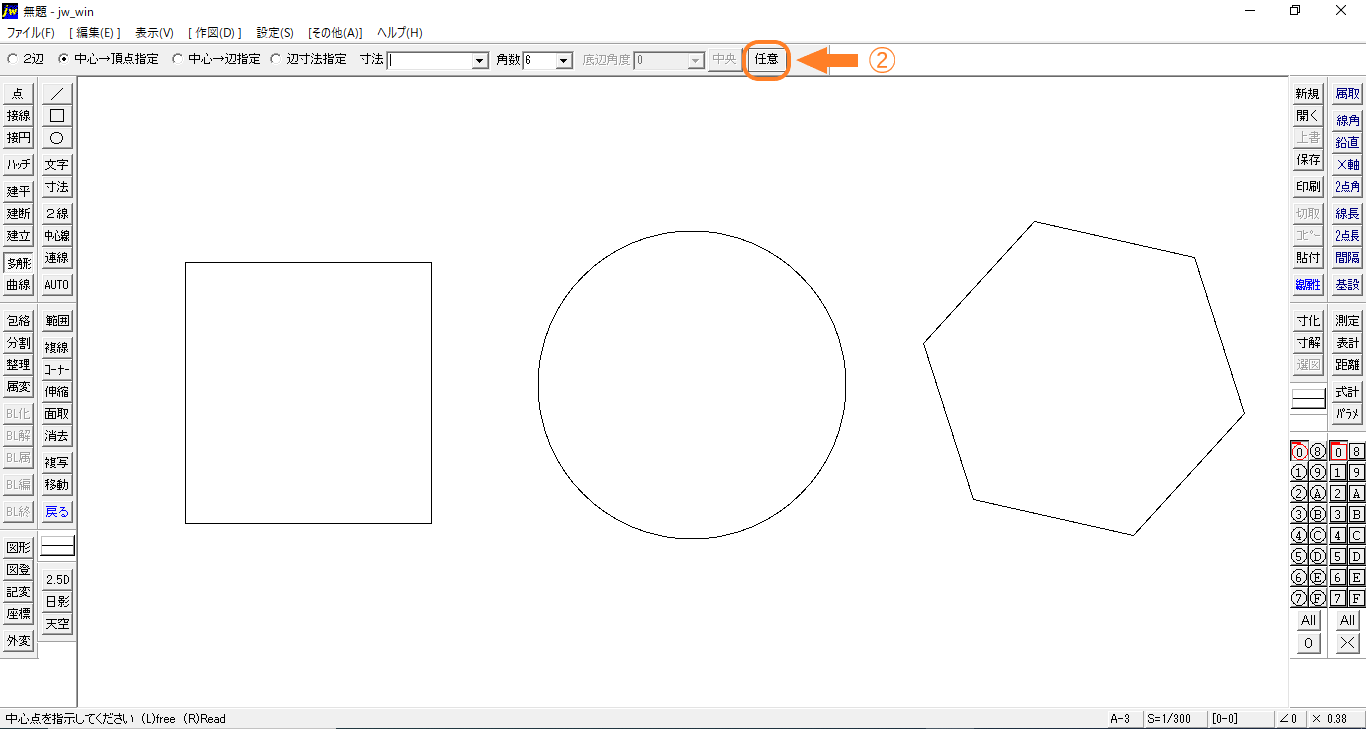
ソリッド図形のソの字もありませんね。
次に②「任意」をクリック。
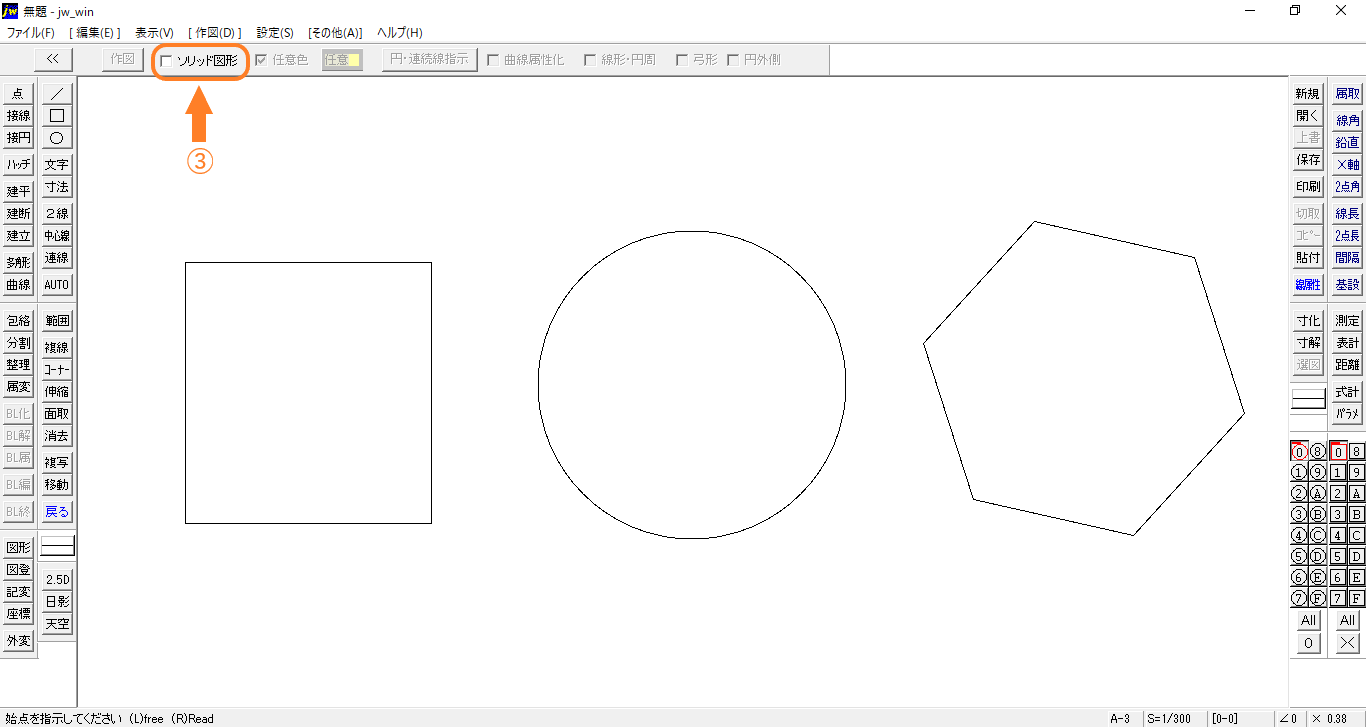
やっと「ソリッド図形」が出てきましたね。
③クリックしてチェックマークを入れます。
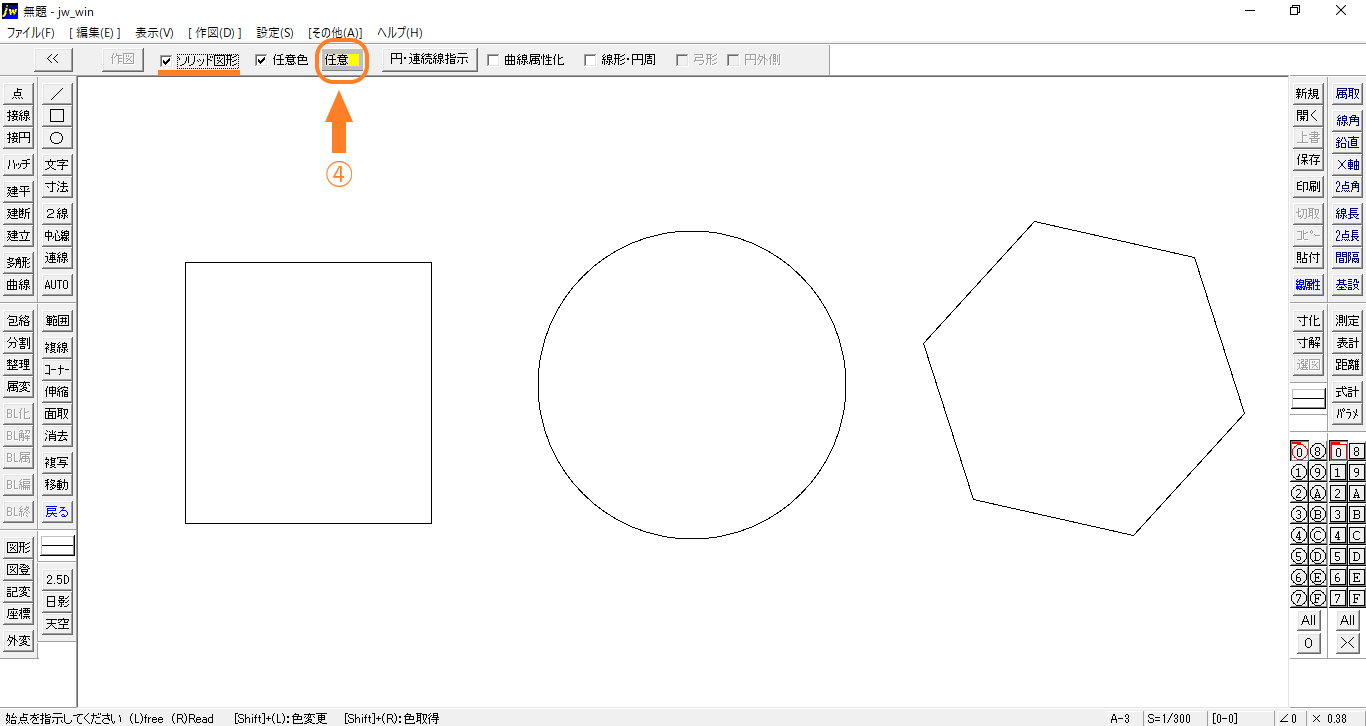
④「任意」をクリックすると塗りつぶす色が選べます。
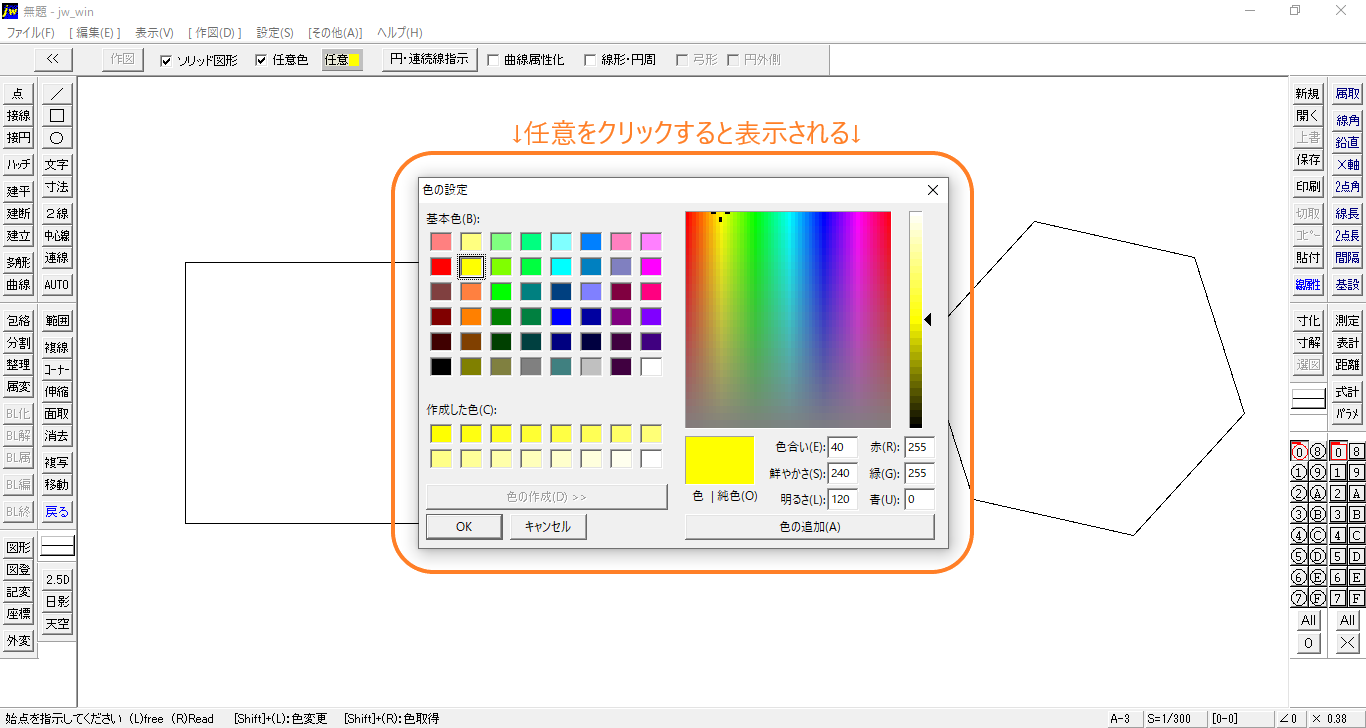
(④と⑤が前後しても色の選択は可能)
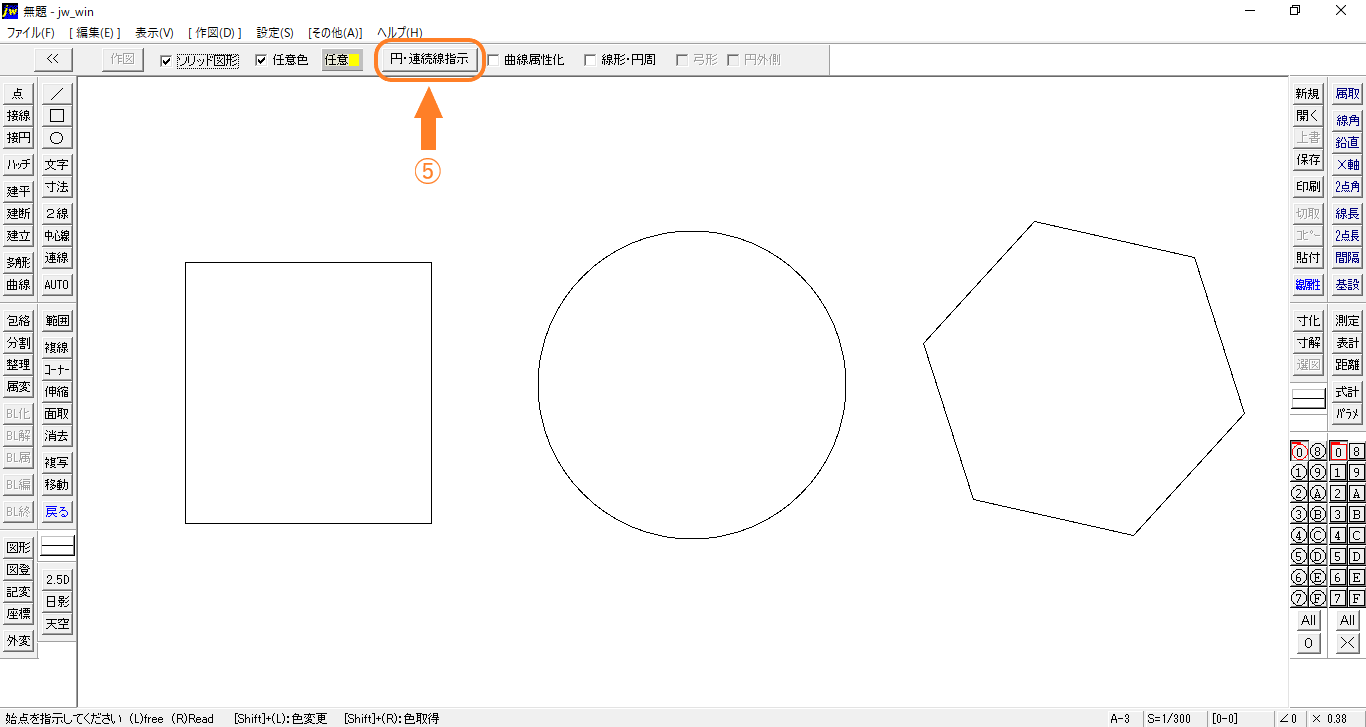
⑤「円・連続線指示」をクリックします。
(左側の「弓形」「円外側」がクリック可能になればOK)
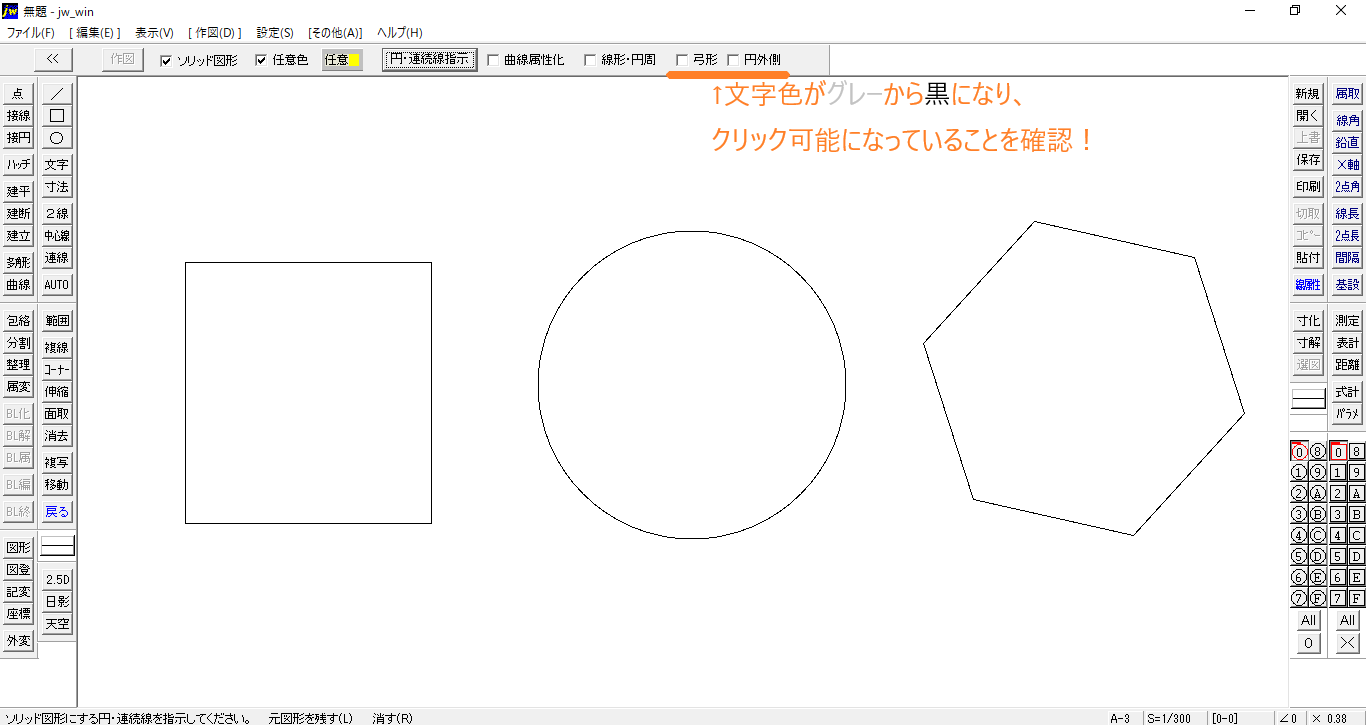
ここまで来たら、あとは図形の線を左クリックか右クリックするだけです。
左下をご覧ください。
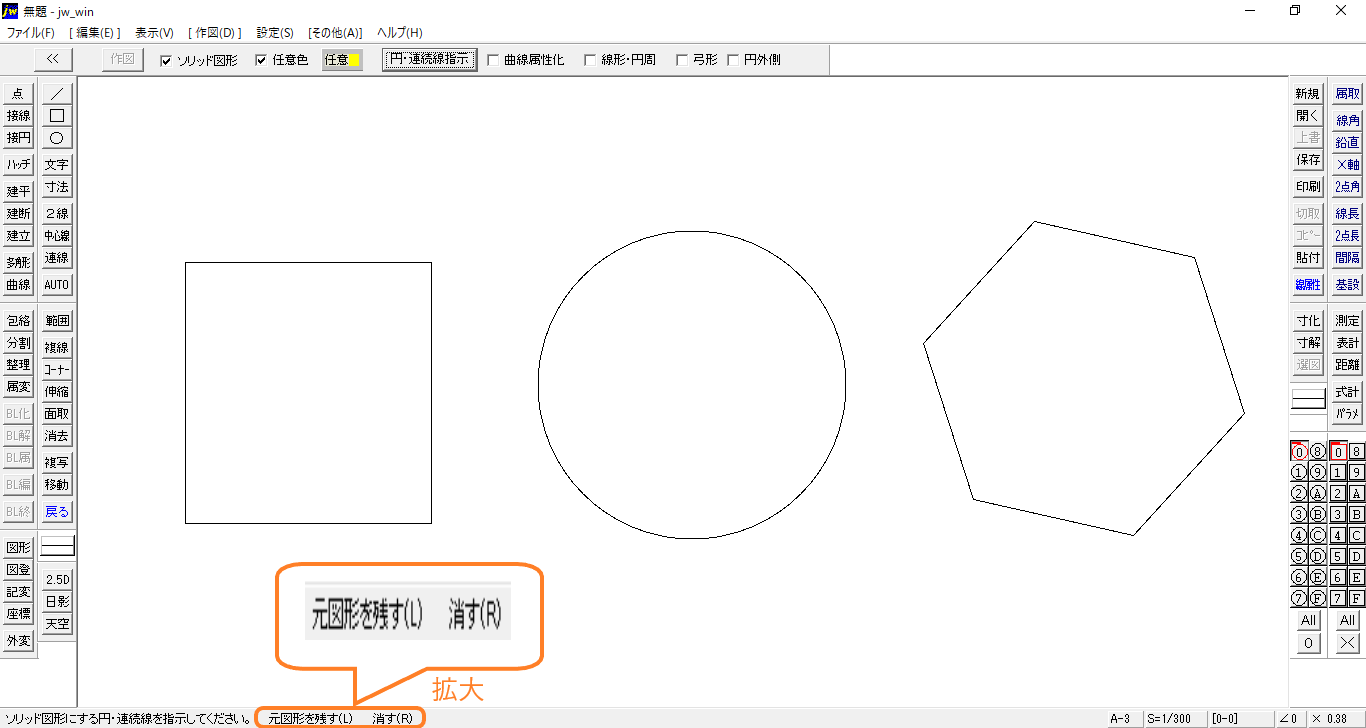
「元図形を残す(L) 消す(R)」というのは、簡単に言えば「図形の線を残したまま塗りつぶすなら左クリック、線を消して塗りつぶすなら右クリックしてください」ということです。
LはLeft 左、RはRight 右、というわけです。
では、⑥図形の線を左または右クリックしてみましょう。
(円形と六角形はクリックする前に色を変更。④を参照)
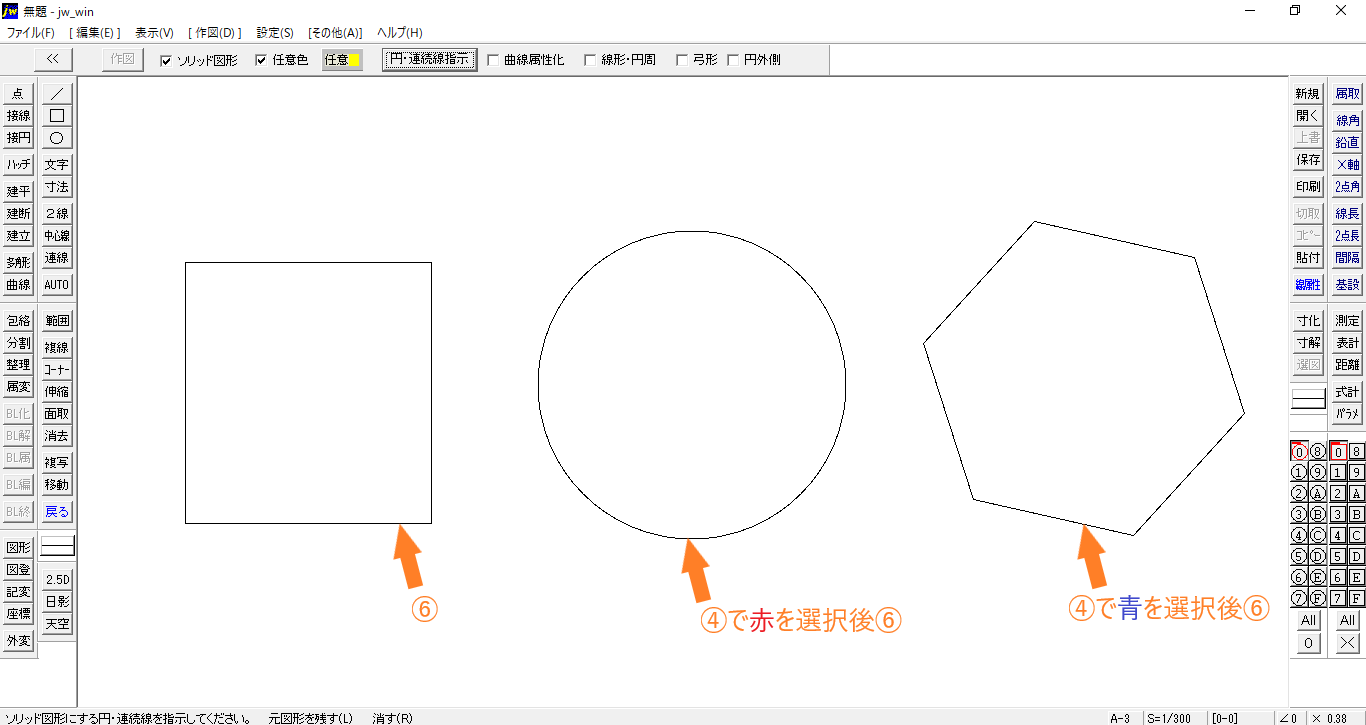
○左クリック(線を残す)の場合
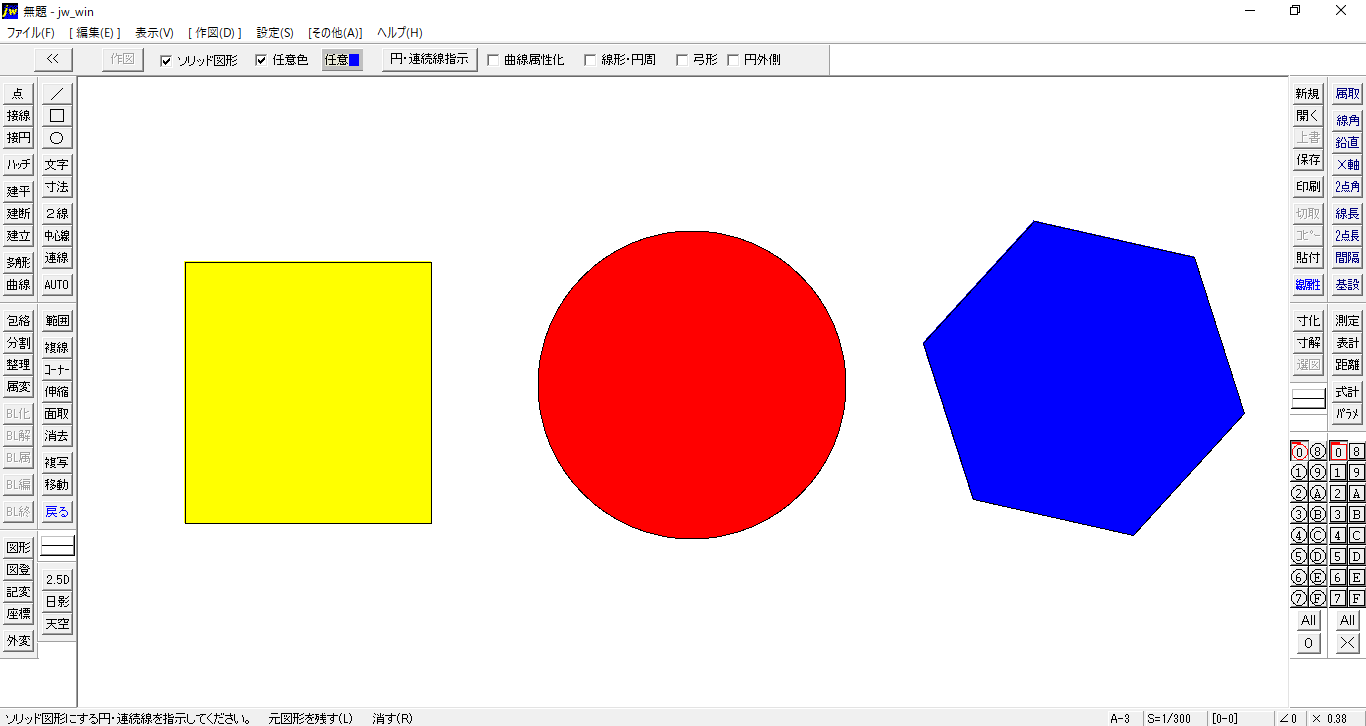
○右クリック(線を消す)の場合
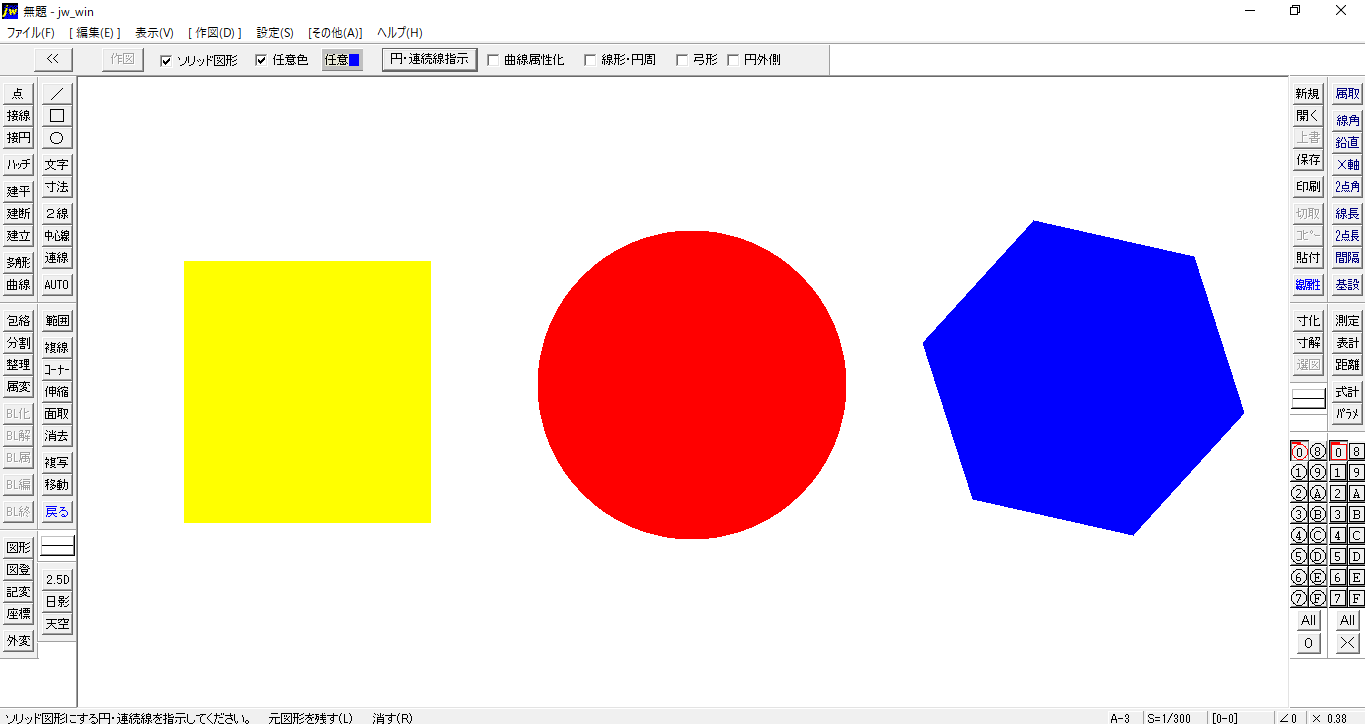
これで図形の塗りつぶしが完了しました。
今回の操作方法は、図形の中を全て塗りつぶす場合に使えるものとなります。
四角を直角三角形で塗りつぶしたい場合や円形をドーナツ状に塗りつぶしたい場合など、塗りつぶしたい形によっては別の操作方法がありますので、次回以降に書きたいと思います。
それでは、またの更新まで。
















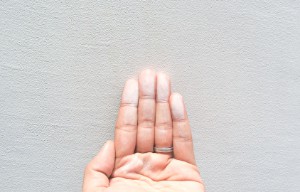



























 お問い合わせフォーム
お問い合わせフォーム


